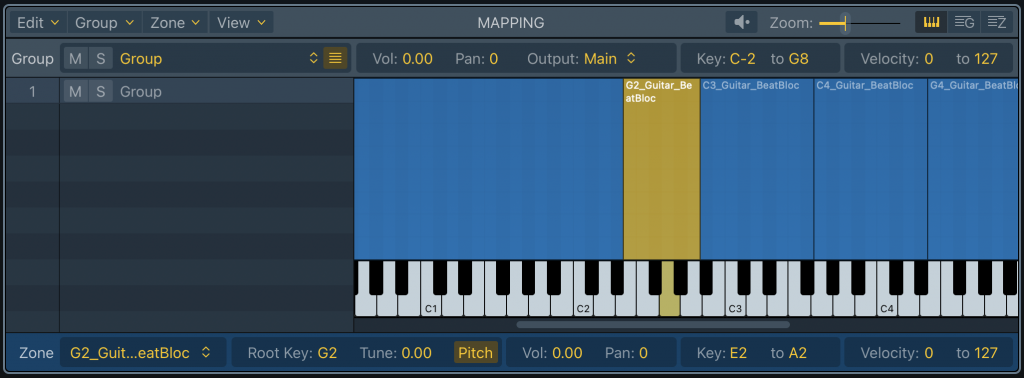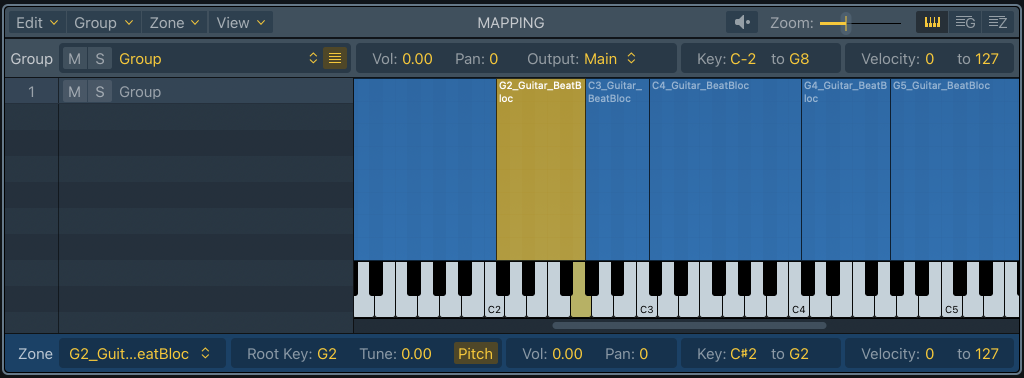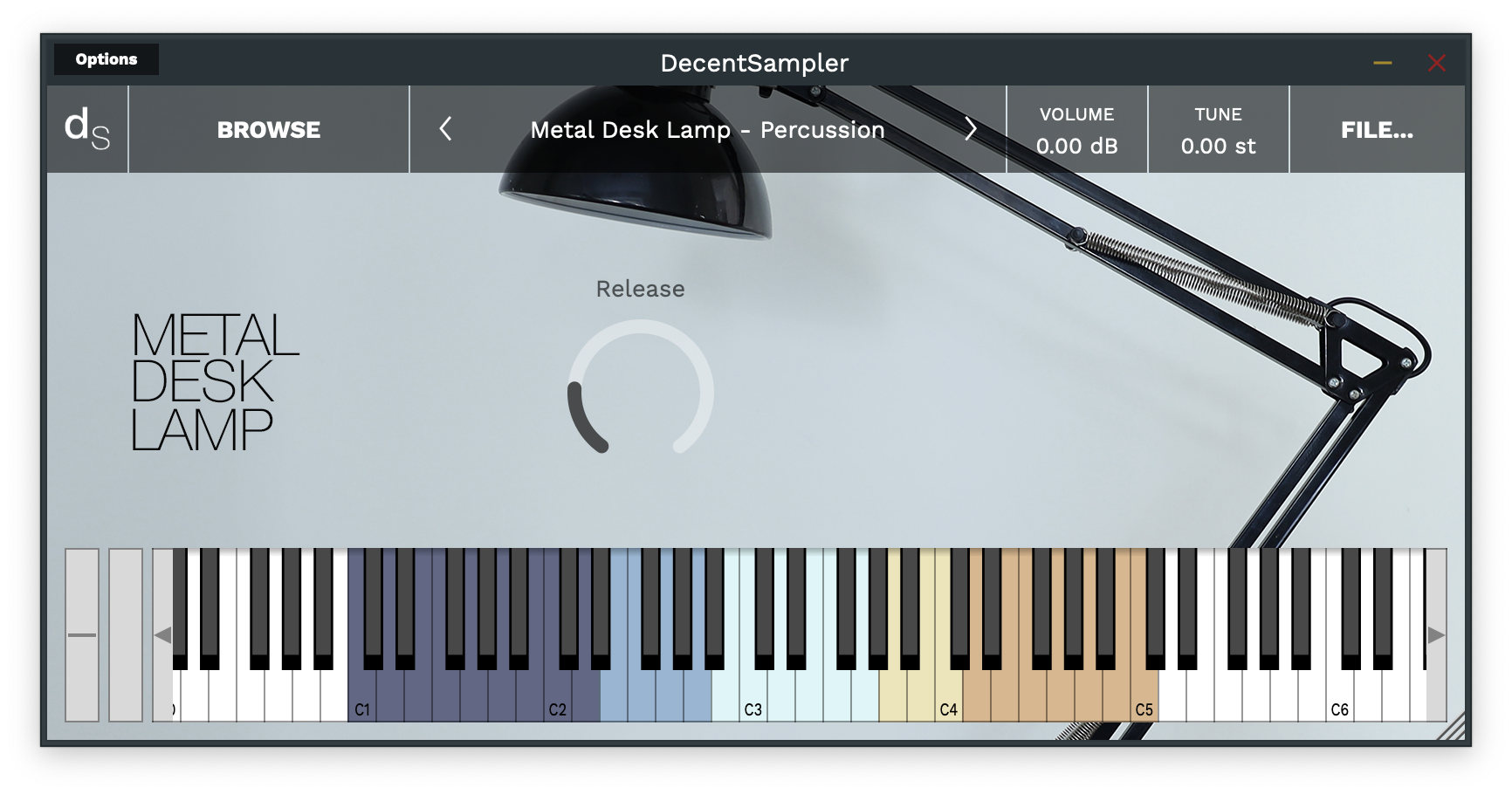As a DecentSampler user, you’ve likely spent time tweaking and perfecting your sound. But what if you want to save these settings for future use? Good news! DecentSampler allows you to save user presets for any library you’re currently using. Here’s how to do it:
Step 1: Convert Your Library Format
Before you can save user presets, you need to ensure your library is in the correct format. Specifically, if your library is in a .dslibrary format, you must first convert it to either a .dsbundle or a folder-based preset.
Method 1: Converting .dslibrary files using Decent Sampler
The easiest way to convert a .dslibrary file is by using the DecentSampler plug-in itself:
- Simply drag that
.dslibraryfile onto the DecentSampler plug-in window. - You will see a box that says Do you want to install this preset?, click Yes.
- DecentSampler will decompress the
.dslibraryfile and create a new.dsbundledirectory wherever you keep your sample libraries. For a list of the default sample library locations, see here.
Method 2: Manually Method
If Method 1 doesn’t work for some reason, you can also convert the file yourself. At their core, .dslibrary files are just .zip files with a different extension.
- Change the extension on the
.dslibraryfile to.zip. - Decompress the .zip file and put it wherever you store your sample libraries. If you are on macOS or Windows, this will be as easy as simply double-clicking the .zip file.
Step 2: Set Up Your Sound
Now that your library is in the correct format, load it and adjust the parameters to your liking. This could include changes to the envelope, filter settings, effects, or any other adjustable parameters within the library.
Step 3: Access the FILE… Menu
Once you’re happy with your sound, look for the FILE… menu. This is typically located at the top of the DecentSampler interface.
Step 4: Choose “Developers Tools > Save Preset…”
In the preset menu, you should see an option to “Save Preset…”. Click on this option.
Step 5: Select Save Location and Name Your Preset
A dialog box will appear, prompting you to save your preset. It is important that you save the preset in the same location as the other presets for this library – DecentSampler will usually suggest the correct location as the default location. Choose a name that’s descriptive and easy to remember. For example, “Warm Pad with Long Release” or “Punchy Bass with Distortion”.
Step 6: Confirm and Save
Once you’ve named your preset, click “Save” or “OK” to confirm. Your preset is now saved and ready for future use!
Accessing Your Saved Presets
To use your saved preset in the future:
- Load the same library you used when creating the preset (remember, it must be the
.dsbundleor folder-based version). - A box will pop up showing you all of the presets that belong to that library.
- Find and select your new saved preset.
Remember, user presets are specific to the library you’re using. A preset saved while using one library won’t be available when you’re working with a different library.
Happy sampling, and enjoy the convenience of your personalized DecentSampler presets!